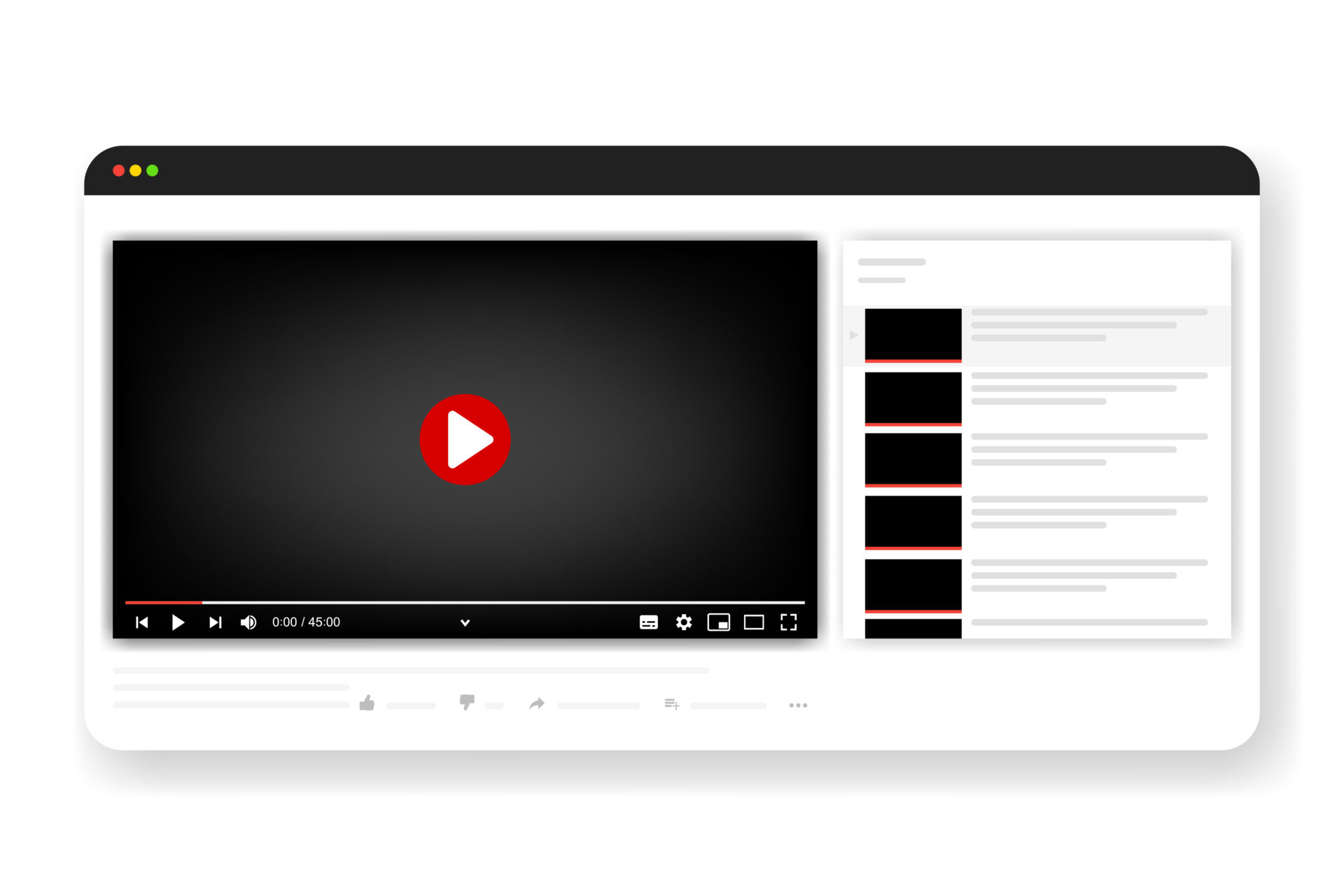記事を書いていると、自分の言いたいことを補足するためにYoutubeにアップされている動画や撮影した動画を載せたいと思うことがあるのではないでしょうか。
文字だけの情報発信より、動画での情報発信の方が分かりやすく情報量が多くなります。そのため、動画で話した内容を、文字で要約して書くという方法も流行っているようです。
動画が手軽になったからこそ、読者に分かりやすく伝えるためには、動画を使った発信も今後は必要になってきます。そこで今回の記事では、WordPressで記事を投稿する時に使える「Youtube動画を投稿する方法」と「直接動画を投稿する方法」について解説していきます。
この記事を最後まで読むことで、WordPressで動画を投稿する方法についての操作が問題なくできるようになると思いますので、ぜひ参考にしてくださいね。
WordPressにYoutube動画を投稿する方法
この記事では、ブロックエディタを使用したYoutube動画の投稿方法について解説していきます。
ブロックエディタを使うことでWordPressの運営に自由度が増しますので、どんどん使っていきましょう。
Youtubeブロックを使用したYoutube動画投稿方法
1.投稿画面からブロックを追加を選択し、Youtubeブロックを選択
2.YoutubeURLが表示されたら、投稿したい動画のURLをコピ&ペーストし、埋め込みを選択します。
3. プレビューを確認して問題なく投稿されていれば、完了です。
Youtube動画の場面を指定して投稿する方法
動画の中でも場面を指定して投稿することも可能です。記事の中で特に補足したい箇所に関して、ピンポイントで動画を見てもらえれば、説得力も増すので是非活用してください。
- 投稿したいYoutube動画の「共有」を選択
- 埋め込むを選択
- 開始位置を設定して、コピーを選択
- 投稿画面でブロックを選択し、「カスタムHTML」を選ぶ
- HTMLを選択し、コピーしたURLをペースト。プレビューをして、問題なく指定した場面から映像が流れれば完了です。
こちらが紹介した手順で表示させた動画になります。0:30から再生されています。
メディアライブラリーを使用して投稿
- 動画ブロックを選択
- URLから挿入を選択し、コピーした動画URLをペーストして完了です。
撮影した動画を直で投稿する方法
撮影した動画を直接投稿する方法をご紹介します。
- 動画ブロックを選択し、メディアライブラリーを選ぶ
- 300Mまでアップロードできるので、選択して投稿で完了。
まとめ
Youtube動画を投稿する方法と、直接動画を投稿する方法についてご紹介しました。
WordPress投稿する際は、Youtubeでの投稿をオススメします。
理由として、
・長時間の動画はサイズが大きいためアップロードできない。最大300Mまで
スマホで撮影した動画であれば、基本的には問題なくアップロードできるが2分が限界のようです。(iPhoneで調査)
・サーバーが重くなる。
・場面指定やレスポンシブ対応等、柔軟な対応ができない。
と言った縛りがあります。
一方で、Youtubeに一度アップロードした後に、WordPressに投稿した方が上記の制限がなくなります。
自分のやりやすい方法で是非試してみてくださいね。