『大体見た目は整ったし、ブログをこれから本格的に書こう!よし…』
その前にやっておくべきことがあります。
それはカテゴリー分けです。
カテゴリーとは、1つ1つの記事をまとめる言葉を意味します。
例えば、英語関連のブログを書きたい場合、「英語」だけではどんな記事がブログに書かれているのか、一目ではわかりません。
「英語」だけではなく、「英語勉強方法」「英会話」「覚えておくべき単語集」のように、カテゴリーが細かく別れていれば、ブログにアクセスした人にとっても、情報が探しやすくなりますよね。
細かい部分ではありますが、ブログを伸ばしていくためにも重要な設定です。
この記事では、ブログを飛躍させるために重要な「カテゴリー」について徹底解説していきます。
カテゴリーを設定する必要性

カテゴリーを設定するのは、ユーザーのためと自分のためです。
カテゴリー分けがされていないことによって、
ユーザーが「どんな記事を読んだらいいんだろう」
「知りたい情報が見つからない」と言った迷子になってしまいます。
また、運営している自分自身も
「どんな記事を書いたか忘れてしまった」
と言ったように、ブログ自体がカオスになりかねません。なので、カテゴリーはブログを書き始める前にある程度、決めておくことが大切です。
まずは、カテゴリーに関して基本的な考え方やメリット、注意点について整理しましょう。
カテゴリーの考え方
親・子カテゴリーについて
つまり、親カテゴリー(大枠)、子カテゴリー(細かい枠)という形になっていて、親カテゴリーに関連した子カテゴリーを設定するのが理想です。
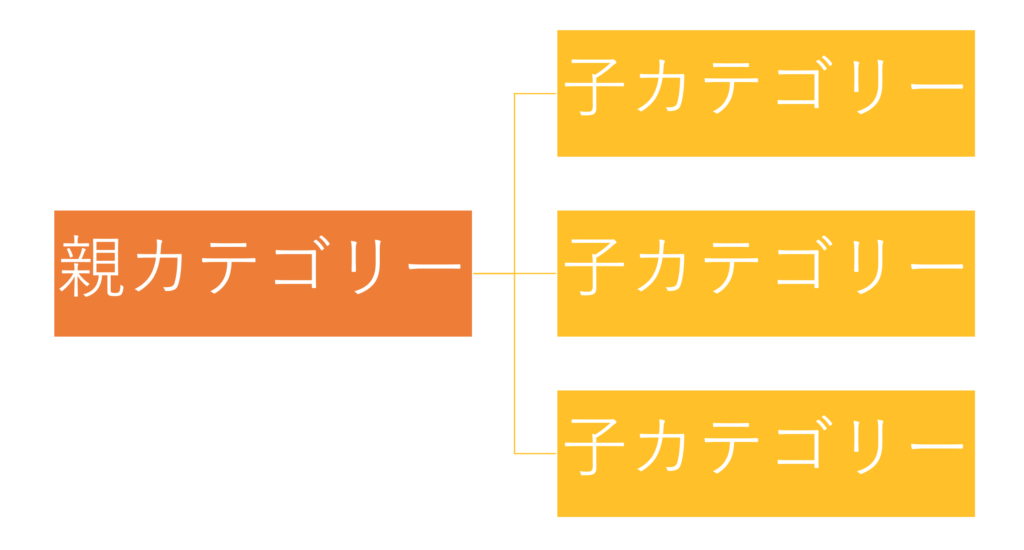
- 親カテゴリーとは、記事を分類した際の大きな枠のことを指します。
- 子カテゴリーとは、親カテゴリーに関連した細かく分類分けされた枠のことを指しています。
例えば、英語勉強方法(親カテゴリー)
リスニング勉強(子カテゴリー)リーディング勉強(子カテゴリー)スピーキング勉強(子カテゴリー)
というような状態です。
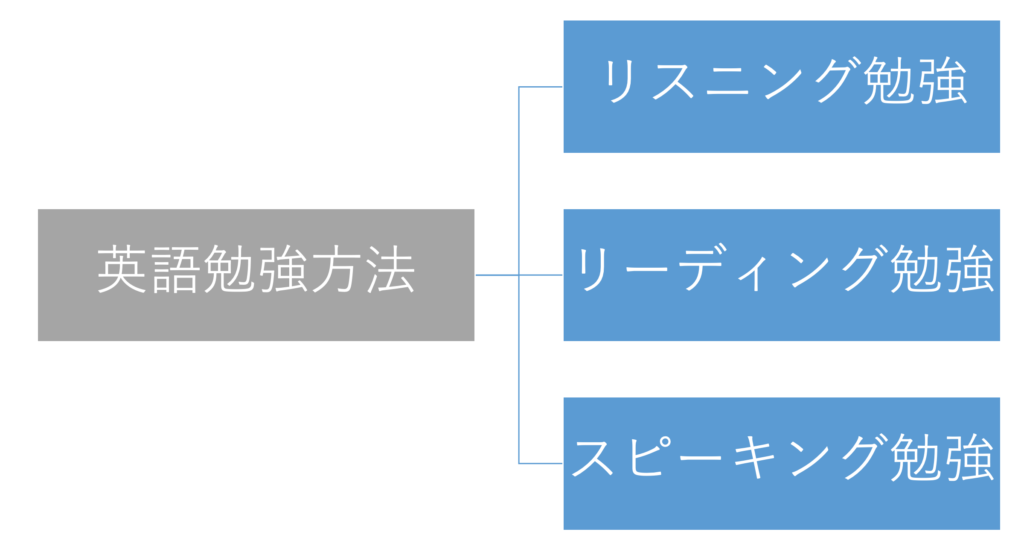
これによって、英語勉強方法のなかの、どの勉強方法がこのブログに書かれているのかが明確になりますね。
記事を書き始める前には、親カテゴリーと子カテゴリーを考えることで、今後の運営の効率が変わってきます。
ぜひ覚えておいてくださいね。
カテゴリー分けするメリット
カテゴリー分けをするメリットについて詳しく解説していきましょう。
①アクセス数の増加が期待
Google検索で検索上位にあるホームページは、言ってみればGoogleに優遇されているページです。
Googleに評価されれば、検索順位は上位に上がり、その分アクセス数も伸びることになります。
そして、そのGoogleがページを評価する基準の一つとして挙げているのが、「ユーザビリティ」です。
ユーザビリティとは、『閲覧者にとって見やすいページであるかどうか?』ということです。
- 欲しい情報にすぐにたどり着ける
- ブログ内で迷子にならない
これらのことをGoogleは、評価基準の一つとして設定しています。
そのため、カテゴリーが整理されていてブログが見やすいと、Googleに優遇されるチャンスが増えるということですね。
②運営が楽になって、ネタが思いつきやすくなる
記事数が少ない時は、やる気と気合さえあれば記事をどんどん書くことができます。
しかし、記事数が60記事を超えたあたりから、
「書くネタがなくなってきた…」
という状態に陥る場合があります。
しかし、ネタがないからと急に「節約方法」について書いてしまうと、ブログ自体の一貫性が無くなり、アクセス数減少の原因になりかねません。
そんな「ネタが思いつかない」という状態から抜け出すため、重要なのが「カテゴリー分け」になります。
例えば、英語勉強方法(親カテゴリー)リスニング勉強(子カテゴリー)リーディング勉強(子カテゴリー)スピーキング勉強(子カテゴリー)だけではなく、TOEICに特化した勉強方法、英検に特化した勉強方法、通訳試験に特化した勉強方法…というように、試験別に書いていってもいいですね。
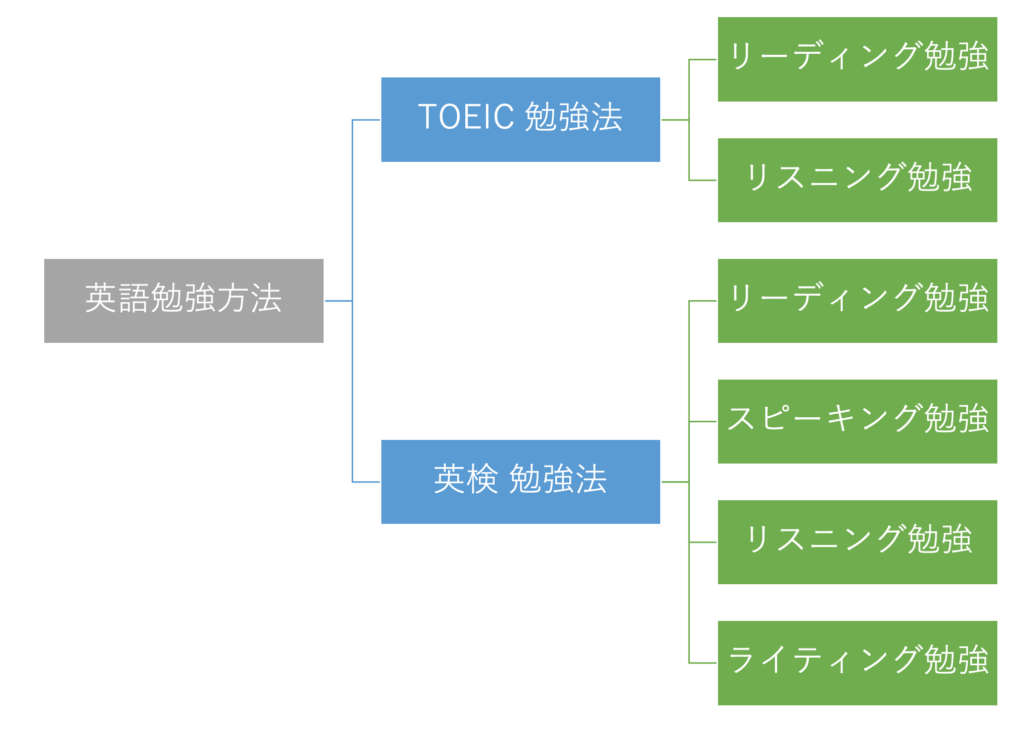
また、職業別や国別でもカテゴリーが追加できますね。
こうやってカテゴリー分けをして思考が整理すると、関連するネタが思い浮かびやすくなり、
「書く話題がない…」という理由でブログ更新が滞ることはなくなるでしょう。
カテゴリー分けする際の注意
1記事1カテゴリにする
1記事に対して、複数のカテゴリーを設定してしまうと、Googleのページへの評価が下がってしまう可能性があります。
例えば、
「リスニングで周りと差をつけるために抑えておきたい単語集」
という記事を書いたとしたら、カテゴリーは「リスニング勉強法」になります。これに「TOEIC勉強方法」や「リーディング勉強方法」のカテゴリーを設定するのは避けましょう。
階層を深くしない
階層を深くしないとは、子カテゴリーをたくさん作らないということです。
「英語勉強方法」のなかに、「リスニング勉強方法」その下に「単語集」その下にも「単語勉強方法」のように、下に連ねることは避けましょう。
下の階層に行けば行くほど、Googleのクロール(記事の情報を収集するシステム)が記事を読み込まなくなり、記事がGoogle上で表示されないという事例があります。
まずは、シンプルなカテゴリー分けを心がけましょう。
カテゴリーを考える前に全体像を作ろう
『どんなブログにしていきたい』という計画をまず立てましょう。
例えば、「英語の勉強方法について」「ダイエットについて」こんな感じです。
これが決まったら、誰に対して、どんな情報を発信したいのかを決めましょう。
テーマ:英語の勉強方法について
誰に対して:英語ができなくて悩んでいるサラリーマン
どんな情報:空き時間にも効率よく勉強できる方法
ここまで決めれば、カテゴリーがイメージできます。
ブログは長期戦です。
すぐにアクセスが上がることはほとんどありません。
そのためには運営方法も考える必要もあるため、
「よし、ブログ書くぞ!」
っと進める前に一度立ち止まりましょう。
まずは、全体像を考えてカテゴリーを決める。そして、記事を書き始める。
このプロセスを踏むことで、効率よく長期的な運営ができるようになります。
迷ったら参考にするサイト
迷ったら大手メディアを参考にしましょう。
どうやったらアクセスが伸びるのかお金を使って考え尽くされています。
個人的に非常に参考になるのが、以下のサイトになります。
ファッション専門サイト|MERY【メリー】http://mery.jp/fashion
メルカリマガジン https://magazine.mercari.com/
真似をすることで、理解が深まると思います。
参考になるサイトが見つかったら、どんどん取り入れましょう。
ここからは具体的にどのようにWordPressでカテゴリーを設定すべきかについてご紹介していきます。
カテゴリーについての考え方を元に、実際に設定してみましょう。
カテゴリーの設定方法
カテゴリーの基本的な操作
1.「投稿」→「カテゴリー」と選択
2.「カテゴリー一覧」が表示
この一覧ページからカテゴリーを設定できるので、覚えておいてくださいね。
新しくカテゴリーを作る方法
設定したいカテゴリー名を入力します。
ここで入力したカテゴリー名は、Googleが読み取るカテゴリーになるので、自分がメインで狙っていきたい検索ワードを設定しましょう。
シンプルなURLを設定しましょう。
ここの設定をしていない運営者も非常に多いです。日本語ではなく、英語のURLを確実に設定しておくことが大切です。
日本語のままだと文字化けし、Googleがうまく読み取らないので、注意が必要です。
「英語勉強方法」を親カテゴリーにした場合、新規カテゴリー追加を選択します。
子カテゴリーを作成する際に、「英語勉強方法」を親カテゴリーとして設定することで、親・子の関係が出来上がります。
カテゴリー画面一覧にカーソルをあてると「編集・クイック編集・削除」と表示されます。その中の「編集」を選択しましょう。
変更したい項目を設定し、「更新」で完了です。
投稿記事にカテゴリーを設定する方法
新規投稿記事のカテゴリー設定方法
「投稿画面」→右サイドバー 「カテゴリー内」で設定したいカテゴリのチェックボックスを選択すれば完了です。
既存記事のカテゴリーを変更する方法
クイック編集を使うと、1記事ずつ画面を開いて編集する必要はありません。
記事数が多くなってきたら、この手間が意外と面倒なので、クイック編集はどんどん使っていきましょう。
1.「投稿一覧」→「クイック編集」を選択
2.カテゴリー枠内でカテゴリーを選択→「更新」で完了です。
複数記事のカテゴリーを変更する方法
1.投稿記事の中で変更したい記事のチェックボックスを選択→「編集」適用をクリック
2.変更したいカテゴリーをチェックして「更新」を選択で完了です。
まとめ
カテゴリーが表示される場所は、サイドバー 、グローバルナビ(メニュー)、フッターの3箇所です。
『どのカテゴリーをホーム画面で見せたいのか』によって設定をする必要があります。
そちらも「別記事」にて紹介していますので、参考にしてくださいね。
たかがカテゴリーではありますが、されどカテゴリーです。
アクセスがない時はあまり意識をする機会は少ないですが、ブログが成長してきたら差がつく場所なので、最初のうちから意識して設定をするようにしましょう。
