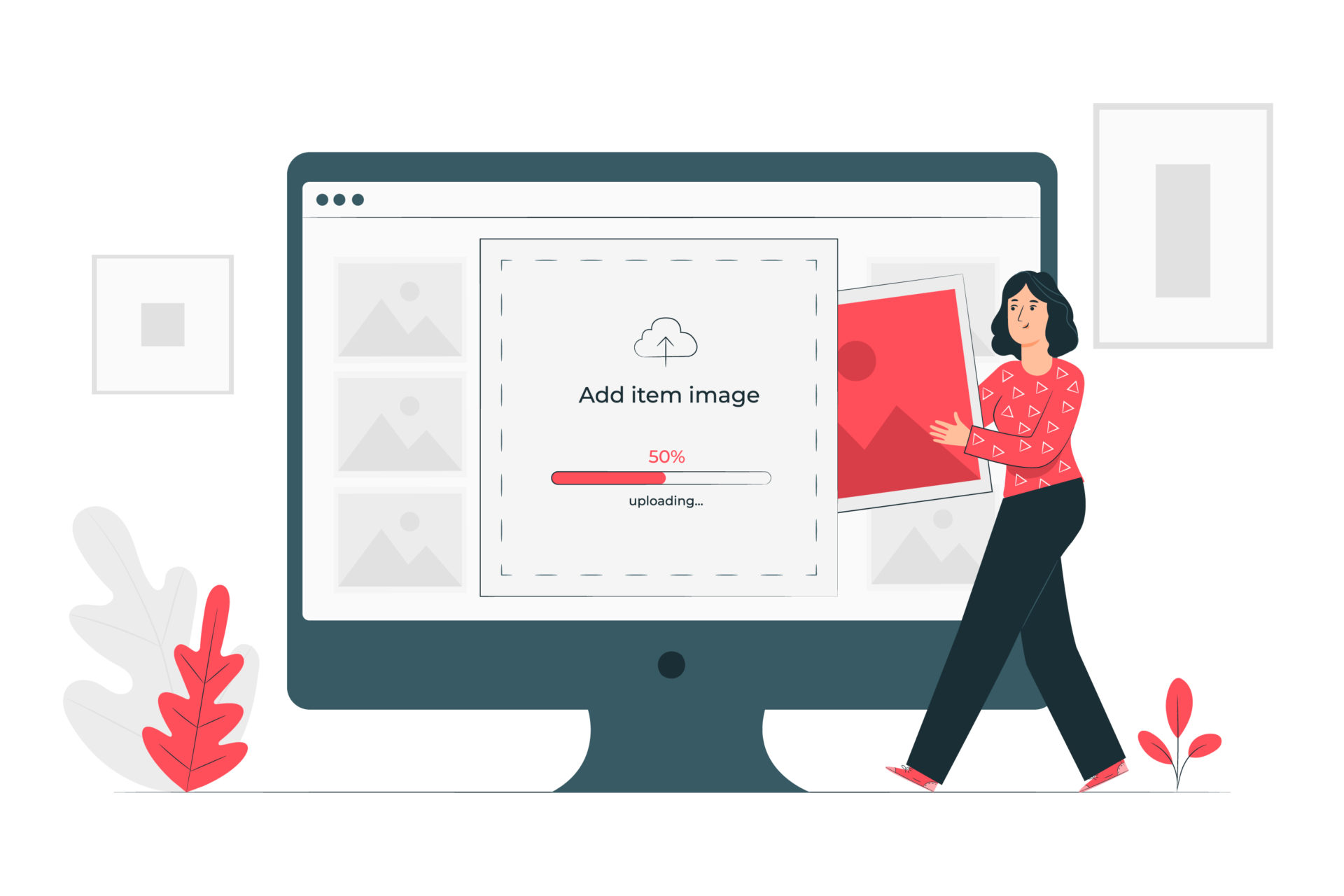WordPressでホームページを作るメリットとして、デザインを簡単に変更できることです。
例えば、「今のデザインはいいけど、もう少しみやすくレイアウトを変えたいな」ってとき。
HTMLとCSSで作成したホームページだと、大きな変更が必要になる可能性がありますが、WordPressの場合、いろいろなデザインテーマがあります。
そのため、似たようなデザインがあれば、テーマ自体を丸々変更してしまえば、簡単にイメージに近いデザインを手に入れることができるということです。
そこで今回は、WordPressでテーマを変更したいと考えている人向けに、ステップに沿ったテーマ変更と注意点についてご紹介していきます。
各STEPごとにご説明していきます。
STEP1.バックアップをとる
テーマによっては独自のcssを組み込んでいます。
そのため、テーマ変更により、独自の設定が機能せず、記事自体がうまく表示されないということも十分あり得ます。
また、今まで構築したホームページの設定や、文章がなくなってしまう可能性があるので、バックアップは確実に行いましょう。
作業前にバックアップをすることで、テーマ変更後に不具合が起きたとしても、元に戻せます。
バックアップ方法は
- ①サーバーでのバックアップ
- ②プラグインでのバックアップ
の2種類ありますが、サーバー上にバックアップする①がオススメです。
①の場合は、Xserver、ロリポップ、さくらサーバーと言ったサーバーによってバックアップの申込方法が異なるので、お使いのサーバー公式サイトでご確認くださいね。
私が使っているロリポップは月額330円で行えるので、後悔する前に申し込みを済ませておきましょうね。
STEP2.テーマを選択
「外観 」→ 「テーマ」を選択すると、テーマの一覧画面にアクセスすることができます。
テーマ選択に関しては、「WordPressのテーマをインストールする方法」で詳しく説明しているので、そちらも参考にしてくださいね。
STEP3. 「ライブプレビュー」で表示が問題ないか確認後、有効化
任意のテーマを選択して、ライブプレビューで既存テーマから変更した場合のデザインを確認することができるので、問題ないか確認しましょう。
もし、ヘッダーやウィジェットエリアがずれていたら、有効化の後に、カスタマイザーから簡単に変更ができます。
「別記事」で詳しくしく解説しているので、参考にしてくださいね。
テーマ変更後に確認すべき注意点
①Google Analytics、Google Console、Google Adsenseの設定確認
②不要なプラグインの無効化
①Google Analytics、Google Console、Google Adsenseの設定確認
テーマ変更をしたことによって、設定をもう一度する必要がある場合があります。気がつかないで、そのまま運用してしまうと今までの効果測定がうまく機能しなくなる可能性があるので、確実に設定ができているのか確認しましょう。
②不要なプラグインの無効化
テーマによっては、すでにSEO対策がされていて、「All In One SEO Pack」のようなプラグインが不要になっている場合があります。
もし、そのまま使い続けてしまうとバグやアクセスエラーの原因となる可能性があるので、本当に必要かどうか確認して、必要なければ無効化することが必要です。
まとめ
WordPressのメリットであるデザインを簡単に変更する方法と注意点についてご紹介しました。
ある程度構築し始めたら、デザインは頻繁に変えないのが無難です。
ただ、まだ最初の方であれば、リスクも高くないので、納得いくデザインになるまでは、今回ご紹介した手順でいろいろなテーマを試してみましょう。