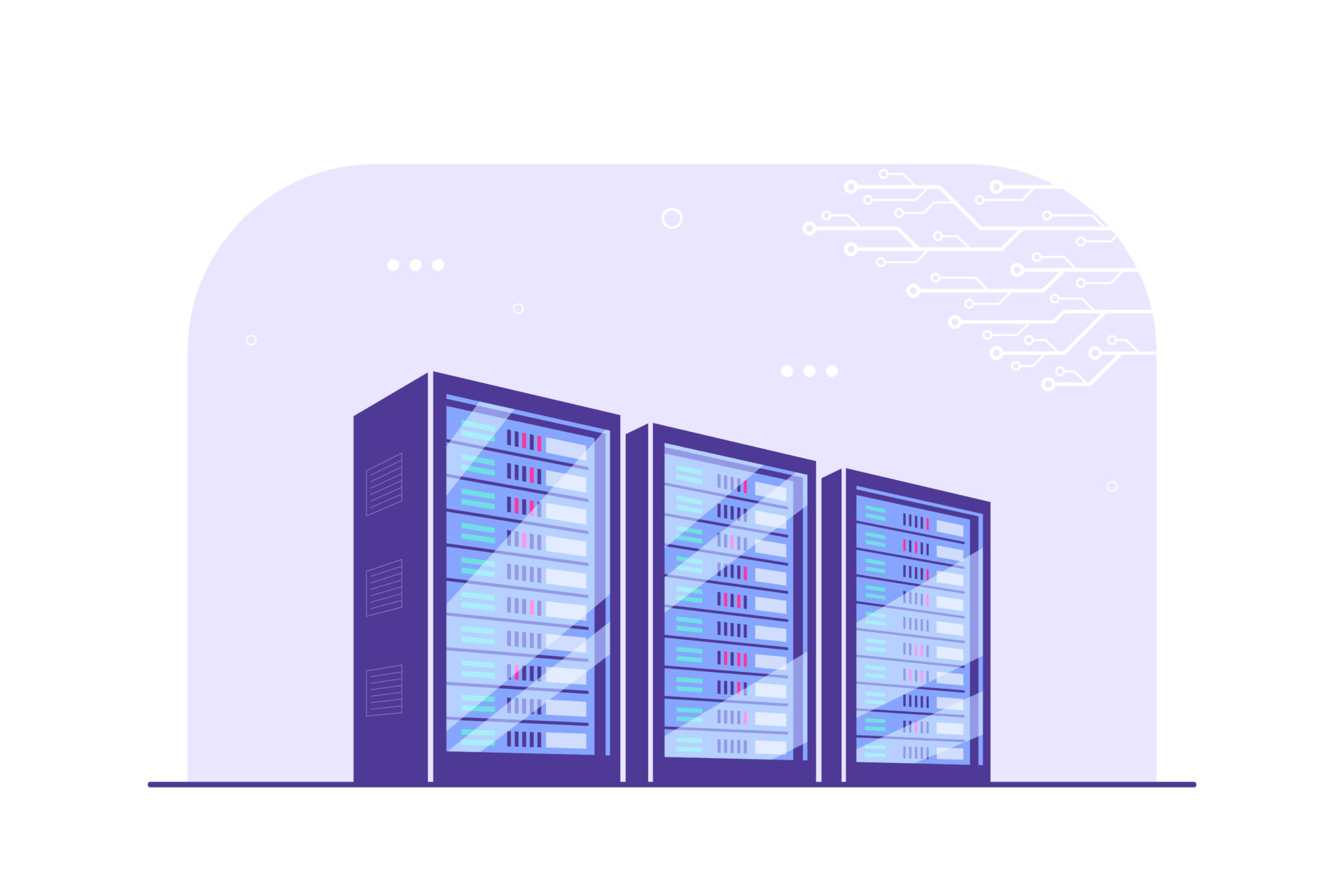WordPressでホームページ運営をしていると、
「プラグインをいろいろ試したい」
「違うテーマを入れたらどうなるのかを試したい」
と考えることはありませんか?
しかし、すでに公開しているホームページに、使ったことのないプラグインをいきなり追加するのは、
「エラーでページが表示されなくなる」
「ファイルが壊れる」
といった大きなリスクがあります。
また、デザインテーマの変更をするにも注意が必要です。
投稿を全て見返してデザイン変更にる文字化けがないかや、エラーが起こっていないかの確認をしなければいけません。
煩雑なこれらのリスクを考える必要なく、試したいプラグインやデザインテーマを簡単に試す方法があります。
それは、自分のパソコン上つまりローカル環境を作ることです。ただ、初めての人にとっては、ローカル環境??って感じですよね
そこで、この記事ではローカル環境についてや、構築の方法について初心者の方でも分かるように、説明しています。
最後までこの記事を読めば、ローカル環境でWordPressをさくっと作れるようになるのでぜひ参考にしてくださいね。
ローカル環境について

ローカル環境とは、一言で言うと
自分のパソコン上に仮想でWordPressが構築できる環境を作ることです。
もう少し分かりやすくいうと、自分のパソコンでWordPressが使えるようにします。
通常、ホームページを公開するとき、
レンタルサーバーにドメインを登録→WordPressをインストール→インターネット上に公開
という流れです。
なので、ローカル環境がない状態で色々WordPressで試したい場合、レンタルサーバーにWordPressをインストールする必要があります。
試すだけなのに、お金がかかってしまいますよね。。。
一方で、ローカル環境が構築できれば、自分のパソコン上で仮想環境を作ることになるので、費用もかかりません。
また、エラーが起きてもインターネット上に公開されないですし、試したいカスタマイズやテーマも自由に使うことができます。
WordPressでローカル環境を使うメリット

WordPressでローカル環境を使うメリットを2つご紹介します。
①ファイルに変なコードやミスがあっても問題ない
「テーマにCSSを付与してカスタマイズしたい」
となった場合、本番環境で上げているテーマの修正には苦労します。
例えば、修正中も「こんな感じかなぁ」「もう少しこうしようかな」というように、やってみなければ分からない部分がどうしてもあったり。
また、訪問者がいる中で修正をするのは、エラーの原因になりかねません。
そのため、一度閲覧を停止させた状態で工事をする必要が出てきます。
そこで、ローカル環境を使えば、そうした面倒を心配する必要がなくなるのです。
ローカル環境を使ったカスタマイズの手順として、
①カスタマイズしたいホームページをローカルで再現。
②再現したホームページをローカル上でカスタマイズ。
③問題がないことを確認できたら、FTPサーバーを通してファイルを追加。
この手順を踏めば、本番環境への影響は最小限にすることが可能です。
大規模なカスタマイズだけではなく、微調整であってもローカル環境で一度試してから、本番環境に上げることで、大きなトラブルなく完了できます。
②すぐ消すことができる
ローカル環境はいわば実験場です。
そのため、変なプラグインを入れてしまって表示できない自体になったり、エラーで復旧できない状態になっても問題ありません。
最終的には削除してしまえばいいからです。
しかし、本番環境で直接試してしまった場合、なんとしても復旧しなければなりません。
今まで構築したものが消えたらと考えると、、、、、
より良いホームページを作るために、実験をする気軽さはローカル環境を作るメリットの一つです。
ローカル環境はLocalを使おう
ローカル環境を作るのにおすすめなのはLocalというソフトです。
無料で使えるだけではなく、使い勝手や設定も簡単なので、重宝しています。
動画でも詳しく説明していますので、動画を見ていただいても問題ありません。
まずはこちらの公式ページでLocalをダウンロードしてください。
公式ページ:https://localwp.com/
- DownloadボタンからLocalをダウンロードしてください。
2. お使いのパソコンに合わせて選択してください。
3. ダウンロードしたLocalを起動するとこのように立ち上がるので、+ボタンを押すとサーバーの立ち上げが始まります。
4. 画像に沿って設定してみてください。
5. WordPressがローカルで立ち上がりました。
これでローカル環境にWordpress環境が出来上がったので、こちらで作業を進めましょう。
慣れてしまえば、すぐに立ち上げられるので、ぜひ気軽に使ってみてくださいね。
ローカル環境でカスタマイズで注意すべき2つのこと
①バックアップをとること
バックアップをとることで、変なエラーや修正箇所が出てもすぐ元に戻すことができます。
オススメなのは、Localフォルダ内の「wp-content/themes/」内にコピペしておく、
もしくは、デスクトップに保存しておくことです。
LocalのフォルダはMacであれば、Finderから入れるので、探してみてください。
②子テーマを作成すること
親テーマで直接CSSやPHPを修正してしまうと、親テーマが更新されたとき、全て消えてしまいます。
そのため、更新の影響を受けないように、子テーマを作っておきましょう。
子テーマの作り方は「別記事」にて詳しく説明しているので、そちらを参照してくださいね。
この2点さえ注意しておけば問題ありません。
まとめ
ローカル環境のメリット、作り方、注意点についてご紹介しました。
ローカル環境を作ることで、本番環境に悪影響を与えることなく、自由にホームページ作成ができます。
また、少しレベルアップしたホームページ作成をすることができるので、ぜひ挑戦してみてくださいね。