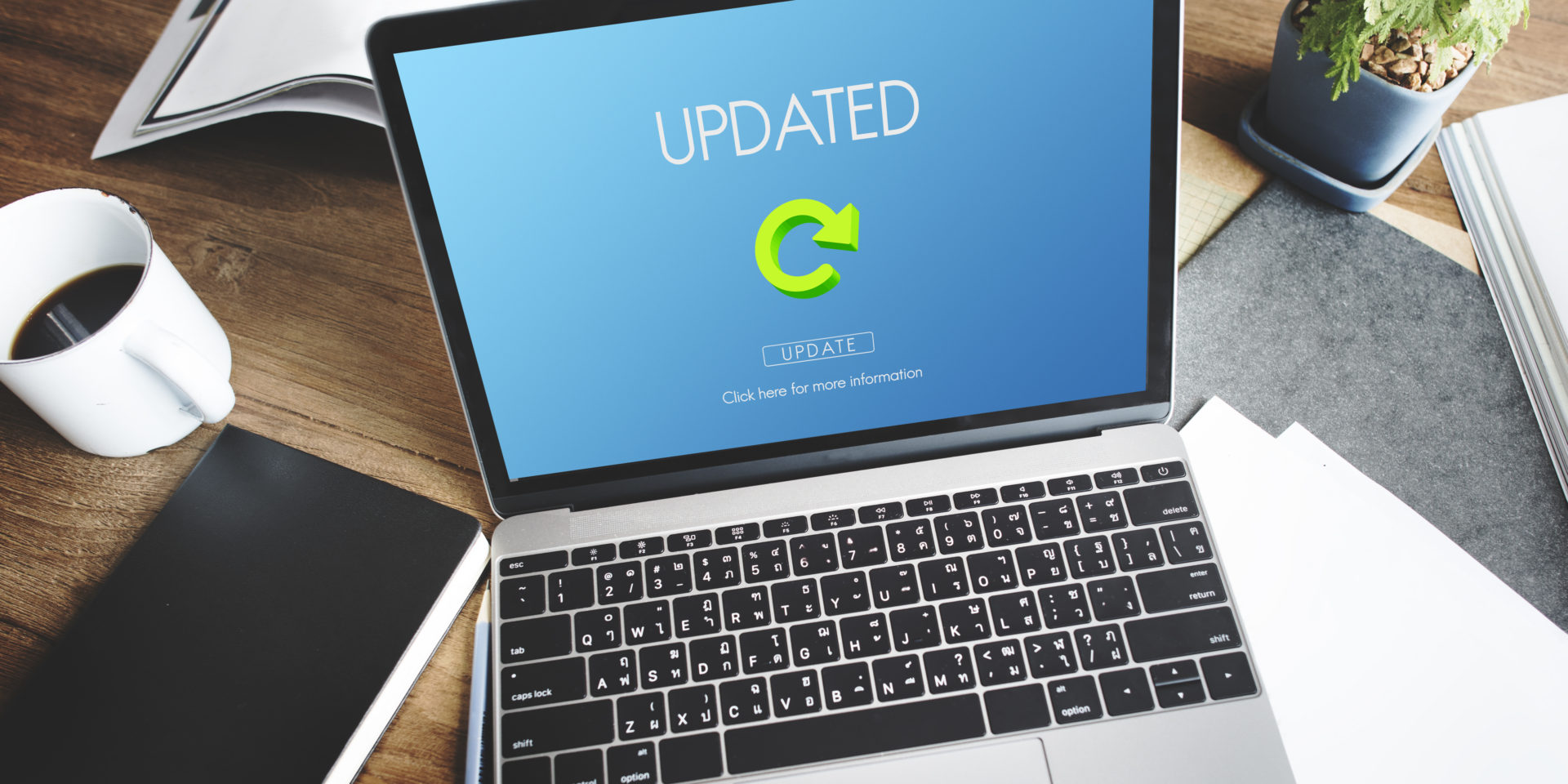WordPressを使用していると突如現れる「テーマの更新」
触り慣れていない人にとって、更新をしてせっかく構築したホームページが変にならないか不安になりますよね。
そこで今回は、無料(有料)テーマ、カスタマイズテーマと言ったケースに合わせてWordPressテーマの更新方法をご紹介します。
初心者の方でも「テーマの更新」に遭遇しても迷わないように書きましたので、参考にしてくださいね。
①無料(有料)テーマの更新
バージョンアップが必要になると、テーマの上に”今すぐ更新”と表示されます。
“今すぐ更新”をクリックすると、数秒で更新が終了しますので、これで完了です。
注意点:直接、親テーマにCSSの変更やカスタマイズをしている場合、更新によって削除されてしまう可能性があるので、注意してください。
②カスタマイズテーマの更新
WordPressテーマの呼び方として、”親テーマ”と”子テーマ”という呼び方があります。
親テーマはテーマの制作者がテーマの更新や修正を入れた際、更新されるテーマになります。
一方で、子テーマの場合、親テーマを元に少しカスタマイズしたいなって時に使うもので、基本的には親テーマのデザインが引き継がれるので、変更したい部分だけをCSSに記入すれば、上書きできます。
親テーマをカスタマイズをせず、そのままの状態でテーマを使用する場合のであれば、①で紹介した更新方法で問題ありません。
しかし、子テーマを作らずに親テーマをカスタマイズした場合、更新を工夫しないとカスタマイズ内容が更新によって消えてしまうので、注意が必要です。
子テーマを作らず、親テーマをカスタマイズをした場合の対処方法
「外観 → テーマの編集」の順で選択し、変更したソースコードをコピー
その後、テキストエディタやメモ帳にペーストして保存
更新が終わったら、テキストエディタに保存したコードを同じ場所にペースト
この更新の機会に、親テーマでカスタマイズしている方は子テーマを作成しよう。
今後のカスタマイズがやりやすくなるだけではなく、更新によってせっかくのデータが消えてしまうことも避けられます。
子テーマの詳しい作成方法は「別記事」で解説しているので、そちらを参考にしてくださいね。
まとめ
WordPressのテーマの更新方法を2つ紹介しました。
①無料(有料)テーマの更新
②カスタマイズテーマの更新
手順通りに進めることができれば、問題ありません。ただし、作業前はバックアップを必ずとるようにしましょう。
正しく更新したとしても、開発者のミスで更新による不具合がないとは言い切れないので、念には念をの精神で操作することが「あの時こうしていれば、、」という後悔を未然に防ぐことができるので、意識してみてくださいね。