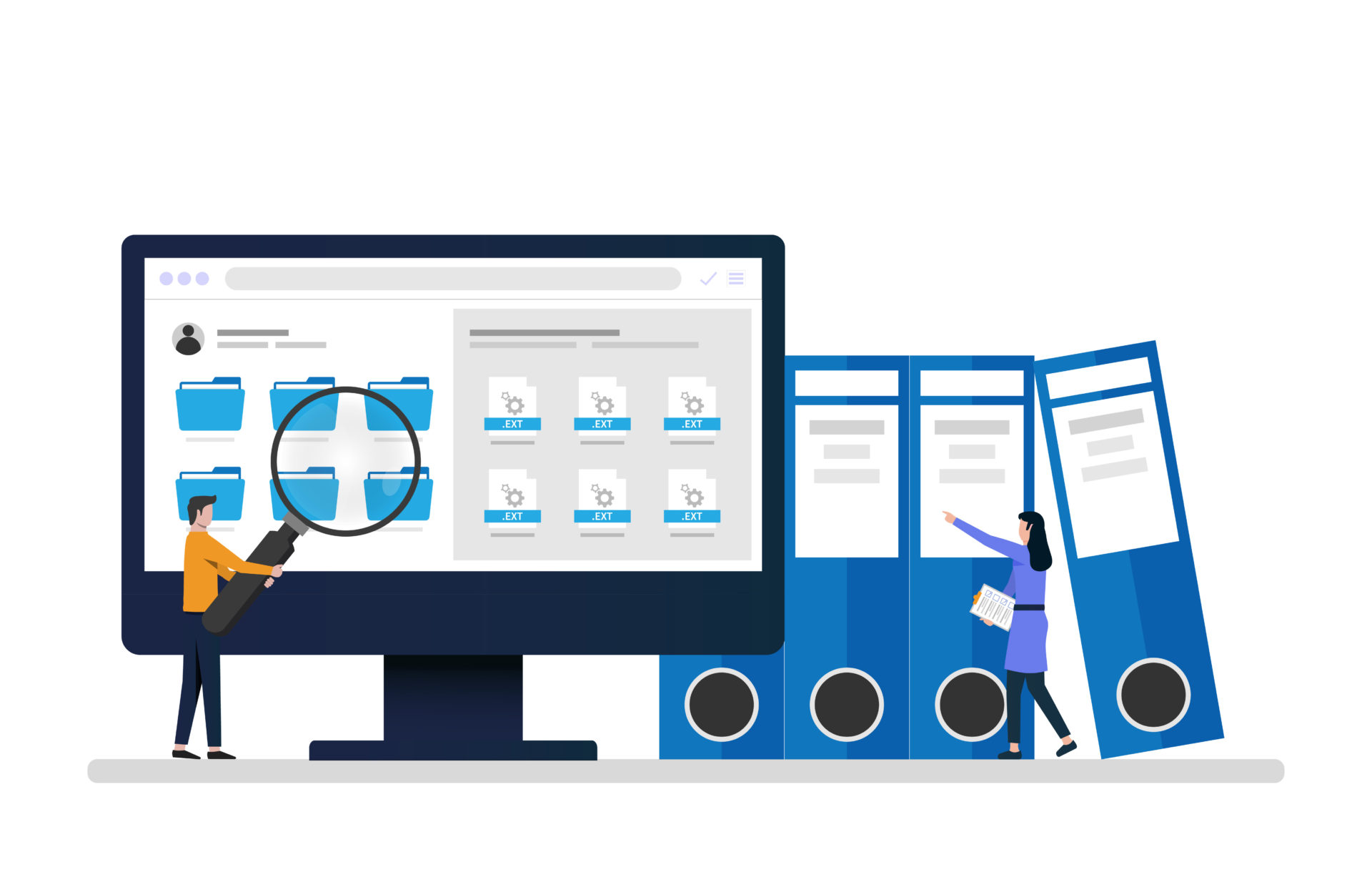WordPressでブログを投稿している方にとって、リライトはドラクエでいうところのホイミのようなものです。記事によって、検索順位が低くてもリライトによって上位に食い込むことができるので、回復魔法なんですよね。
ちなみにブログやコンテンツマーケティングで書く記事は、リライト前提で書くのが一般的です。
「英語 勉強法」と言うキーワードを狙って書いたコンテンツがGoogleに評価をされて上位に食い込めても、難易度の高いキーワードの場合はどんどん競合が追い上げてくるので、リライトをして追い上げ返す必要があります。
そんな時、知っておいて欲しいのが、投稿画面にある記事一覧の使い方です。
この記事ではリライトがスムーズになる記事一覧を使い方について、説明していきます。最後まで読むことでリライト作業の効率が上がること間違いなしです。
記事一覧画面とは
記事一覧は、投稿した記事の一覧を見ることができる画面のことで、記事のタイトルをクリックすると、投稿画面にアクセスできる画面です。
記事一覧のアクセス方法は、「投稿」→「投稿一覧」で移動できます。
記事一覧ページの便利な使い方
早速、記事一覧ページの便利な使い方をご紹介していきます。
個別で記事のクイック編集
1つの記事のカテゴリーを編集させたい場合、「クイック編集」を使用すると、かなり時短になります。編集画面から設定を変えようとすると、大体2分以上はかかってしまいますが、クイック編集を使った変更であれば1分以内には完了が可能です。
またタイトル、パーマリンク、タグも更新できますので、設定の変更をするだけなら、クイック編集は使い勝手抜群です。
複数記事のクイック編集
複数記事のカテゴリー編集や、タグの更新などを設定したい場合に使える方法になります。この方法を使えば、面倒な設定作業を一瞬で終えることができるので、是非使ってみてくださいね。
1. 変更したい記事にチェックをし、編集に合わせて適用を選択します。
2. 変更したい部分を選択し、変更してください。
記事のソート
「今月はこの月のリライトをしよう!」であったり、「このカテゴリーを全て変更したい」という場合に使うことができます。使い方は簡単で、「全ての日付」「カテゴリー一覧」を選択し、プルダウンで変更するだけです。
記事を検索
記事一覧の中で、一番使える機能です。
投稿の本文中の単語も検索にかけてくれるので、本文中の参考記事を入れたい場所に「別記事」と言ったワードを入れておけば、参考記事を書いた後に探す手間が省けます。
また、参考リンクを入れたい場合も検索をすれば一発で記事を出すことが可能です。ぜひ試してみてくださいね。
表示オプションの使い方
管理画面の上の方にある「表示オプション」を選択すると、記事一覧に表示されている項目が出てきます。ここで表示させたい項目のチェックボックスを選択することで、表示される項目を消したり出したりできます。
まとめ
リライトをするのが面倒という方もいるかと思います。しかし、せっかく丹生込めて書いた記事なので、しっかり情報をアップデートして良質な記事へと改善していきましょう。
1つ1つの小さいことの積み重ねがアクセス数にかなり効いてくると言いますので、ぜひ諦めずに記事一覧を使いこなしながら、頑張ってみてくださいね