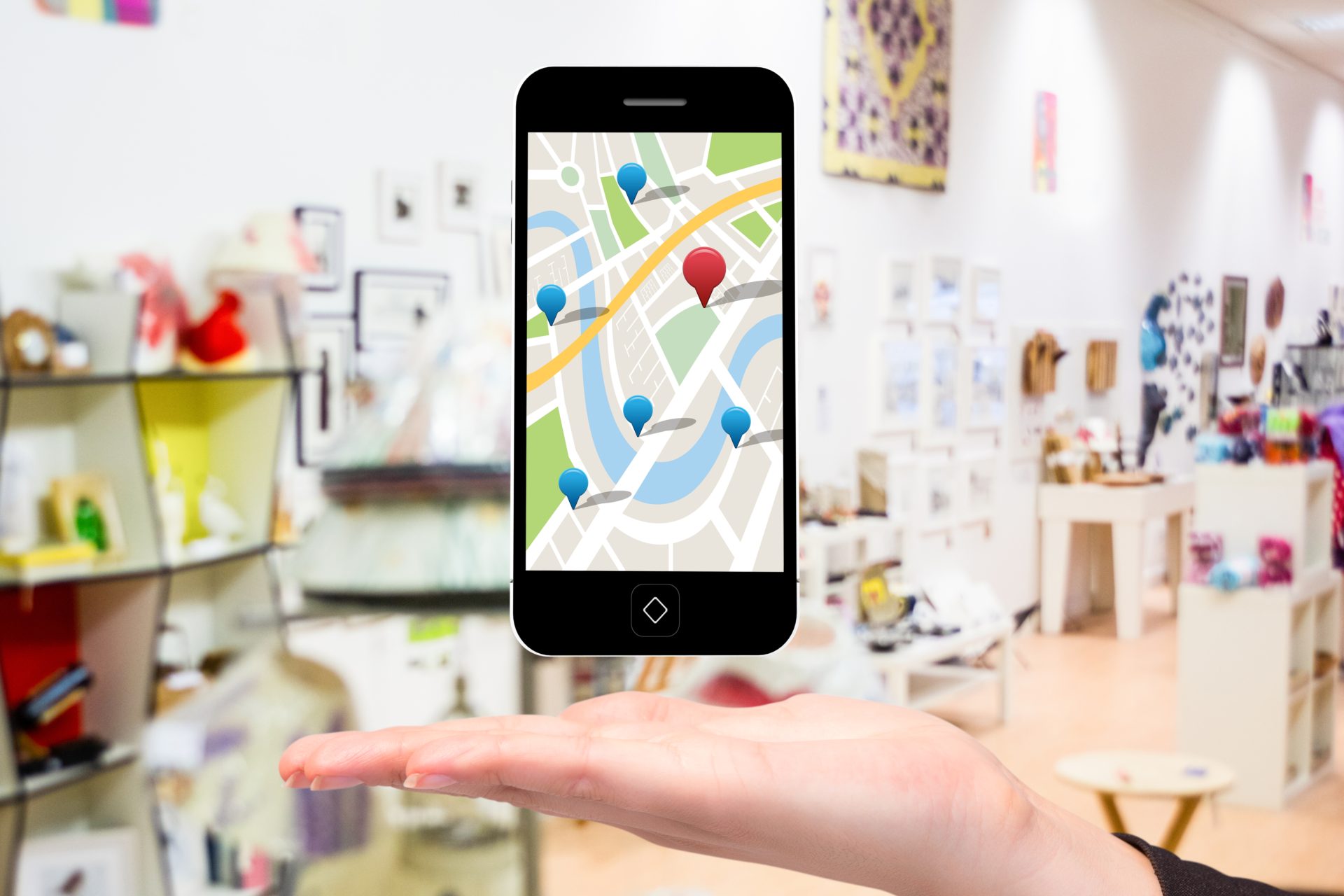オススメ飲食店レポートや、デートスポット紹介についての記事を書くとき、必要になってくるのは「どこで体験できるか?」と言う情報です。
つまり、「地図」があると、読者にとっては非常に嬉しい役立つ記事となります。Googleに評価されるために必要な要素である「ユーザビリティ」と言う視点で考えると、地図を視覚的に表すことで、読者への親切さが生まれるのではないでしょうか。
そこで今回の記事では、記事のユーザビリティを高めるために必要なGoogle Mapの表示方法についてご紹介します。
この記事を最後まで読むことで、地図を簡単に表示させることができますので、ぜひ最後まで読んでくださいね。
記事中では、ブロックを使った表示方法となりますが、Classicエディターであっても表示方法は同じとなりますので、Classic エディターを使っている方でも記事に沿って設定してもらえれば問題ありません。
簡単にGoogleMapを埋め込む方法
投稿ページにGoogle Mapを埋め込む方法についてご紹介していきます。
Google Mapを投稿画面に表示させる流れとしては、Google Mapからリンクを取得して、投稿ページに埋め込むと言う形で行います。
Google mapからリンクを取得
- 埋め込みたい場所をGoogle Mapで検索して、共有を選択。
- 「地図を埋め込む」タグを選択して、任意のサイズを選択。HTMLをコピーをクリック
小:400 × 300 ピクセル
中:600 × 450 ピクセル
大:800 × 600 ピクセル
カスタム:任意の大きさを選択
となっています。
続いてコピーしたHTMLを使用して、WordPressに表示していきます。
取得したリンクをWordPressに埋め込む
- ブロックを選択し、「カスタムHTML」を選択。
- Google MapでコピーしたHTMLを貼り付けてプレビューで確認します。
実際の投稿画面では画像のように表示されます。上から大→中→小の順番となっており、スマホでは横幅は同じ幅となりますが、高さが大きさによって変わってきます。
フッターにGoogle Mapを埋め込む方法
続いてフッターにGoogle Mapを埋め込む方法についてご説明していきます。お店を経営されている方の場合、投稿に入れるよりもフッター に入れた方がお店の場所がすぐ分かるので、オススメです。
ウィジェットエリアの設定で使った画面で基本設定できるので、詳しい操作方法に関しては「WordPressの便利機能「ウィジェット」の追加と編集を解説」この記事を読んで理解してもらえれば問題ありません。
早速フッター に設定する方法についてみていきましょう。
- 設定画面で、フッターエリアに「カスタムHTML」ウィジェットを設定
- カスタムHTMLウィジェット内にGoogle Mapで取得したHTMLをペーストし、保存を選択
- 表示を確認して、問題なければ完了
フッターで設定できるカラムの数はテーマによって違います。
カラム数を設定できるものであれば良いのですが、できなければテーマに合わせてサイズを調整するしかありませんので、そこはご了承ください。
まとめ
プラグインを使用したGoogle Mapの表示方法もありますが、個人的にはブロックで表示させるだけで十分だと考えています。
投稿記事に表示させたい、もしくはフッター・サイドバーに表示させたい場合は、「カスタムHTML」ブロックを使用してさくっと表示させてしまいましょう。
また、Google Mapを使ったMEO対策といった手法もありますので、Google Mapに関しては知識を得続けると、意外と良い集客手法が思いつくかもしれませんね。