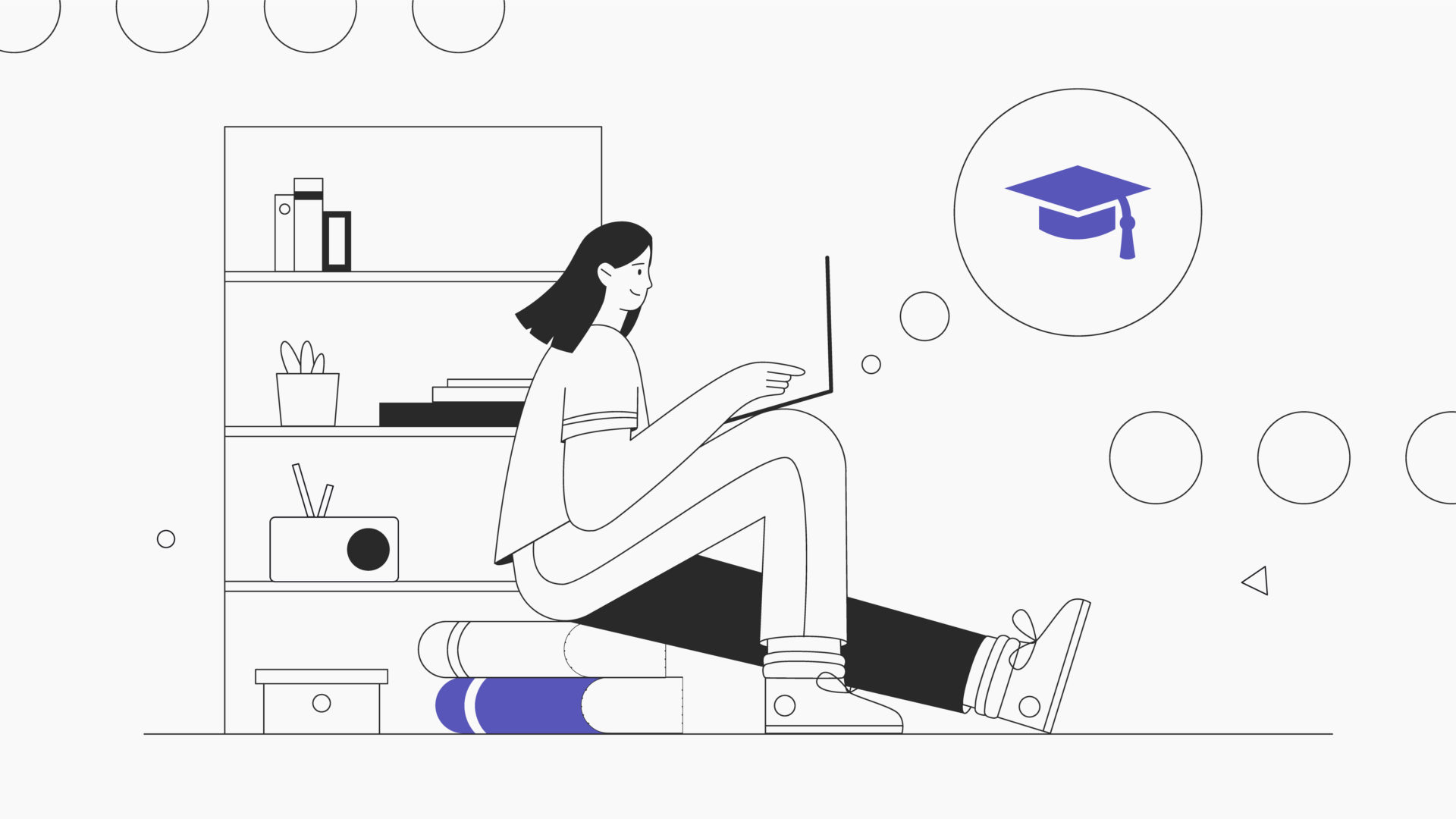WordPressでホームページを作成したら、ウィジェットの設定をして、サイドバーに項目を表示させましょう。
サイドバーとは、パソコン画面でホームページを見る際、画面右側に表示されるパーツのことを指しています。
ホームページの趣旨によって、サイドバーに表示させている項目は違うのですが、一般的には『最新記事』『よく読まれている記事』『プロフィール』を設定します。
サイドバーにそれらの表示をすることで、読者が他の記事へアクセスするきっかけになります。
また、記事を読むたびに運営者の『プロフィール』を知ってもらうことが可能です。
ブログ運営に力を入れて、ブランド力を伸ばしていきたいなら、サイドバーは必ず設定しておくべきなので、この記事を参考に是非マスターしてくださいね。
ウィジェットについて

ウィジェットとは、サイドバーに設定できるWordPress独自の管理機能です。
ウィジェットの種類はテーマによって異なります。
例えば、無料テーマであれば「最新記事」「検索」と言ったデフォルト+αものしかありません。
しかし、有料テーマだと違ってきます。
そのテーマ独自のウィジェットが使え、痒いところに手が届くものが多くありました。
以前、僕が使用していた有料テーマの中で一番使いやすかったのは、「Affinger」というテーマです。
さすが『アフィリエイター用のテーマ』と呼ばれるだけあって、便利なウィジェットが沢山採用されていました。
ウィジェットの種類はテーマによって違ってきて、それがテーマごとの独自性とも言えます。
なので、色々なテーマを試してみて、自分のホームページ戦略に合わせたウィジェットを見つけましょう。
今回、ご紹介する設定は無料で使用できるテーマ「Hestia」でご紹介していきます。
ウィジェットを変更する2つの方法
ウィジェットを変更する方法は2通りあります。
慣れたら、カスタマイザーからの変更がおすすめです。
カスタマイザーから設定すれば、リアルタイムでどのように反映されているのかがわかるので、設定が効率化できます。
是非、自分のやりやすい方法を選択してくださいね。
管理画面からウィジェットを変更する方法
- 「外観」→「ウィジェット」を選択
- Sidebarという枠内に表示させたいウィジェットを追加していきます。
このSidebarはテーマによって名前が違いますので、テーマごとに確認してくださいね。
カスタマイザーから変更する方法
- ホームページ画面を表示して、上にある「カスタマイズ」を選択
- 左横にカスタマイズ可能な項目が出るので、「ウィジェット」を選択
- Sidebarを選択すると、サイドバーのウィジェット選択画面が出ます。
「ウィジェットを追加」をクリックすると、追加ができます。
次は細かく設定方法をみていきます。
ウィジェットを設定する方法
この段落では、ウィジェットを設定する方法についてご紹介します。
基本的な操作として、知っておいた方が良い操作が4つありますので、詳しくみていきましょう。
・追加
・削除・停止
・変更
・並び替え
操作方法は管理画面からでもカスタマイザーからでも同じなので、今回は管理画面での操作で説明していきますね。
ウィジェットの追加
- 追加したいウィジェットを探し、ウィジェット名の横にあるマークをクリックします。追加したい場所を選んだら、「ウィジェットを追加」を選択します。
追加したいウィジェットをドラック&ドロップでも設定可能なので、やりやすい方法で設定してくださいね。
ウィジェットの削除・停止
ウィジェットを設定してみたけど、「なんか違うな」と違和感がある場合は、積極的に削除・停止をして最適化しましょう。注意点としては、色々な内容を書いていたりコードを記述している場合は、全て削除されます。
必要かもしれないのであれば、コピーしておくのが無難です。
- 削除したウィジェットを選択して、削除を選択
ウィジェットの変更
- 内容を変更したいウィジェットを選択し、内容を変更
- ページを表示して問題ないか確認で完了です。
ウィジェットの並び替え
- 並び替えたいウィジェットをドラックして、任意の位置に移動させます。
- ホームページ画面を確認して問題なければ完了です。
以上になります。意外と簡単にできるので、是非やってみてくださいね。
メインで使用するウィジェット
ここからはメインで使用するウィジェットの操作方法についてご紹介していきます。
難しいことはせず、本格的なブログっぽくできたらいいという方は、是非こちらを参考に設定してくださいね。
おすすめのウィジェットは、「検索」「最新の投稿」「カテゴリー」「カスタムHTML」です。
最終的にこのような形で表示されます。
検索の設定は特には必要ないので割愛しますね。
最新の投稿の設定方法
タイトルに最新の投稿と入力し、表示する投稿数を設定します。そして、投稿日を表示するのであれば、チェックボックスにチェックを入れましょう。
カテゴリーの設定方法
ドロップダウンで表示、投稿数で表示、階層を表示とそれぞれチェックボックスがあるので、必要に応じて選択しましょう。サイドバーがスッキリするので、全てにチェックをするのがおすすめです。
カスタムHTML
プロフィールを表示させたい場合は、カスタムHTMLを使用することで画像を貼り付けることができます。HTMLとCSSの知識はなくても問題ありません。
Googleで「画像 HTMLタグ」と検索したなかで一番のお気に入りのコードを見つけてコピー&ペーストで設定できます。
オリジナルのプロフィールの設定ができるかもなので、是非挑戦してくださいね。
まとめ
ウィジェットの基本的な操作方法と、本格的なブログのサイドバーを手っ取り早く設定する方法についてご紹介しました。
サイドバーはホームページの読者に一番目に付く場所になります。
きちんと設定して、簡単にサイドバーを変更することができるWordPressの良さを最大限活用していきましょうね。